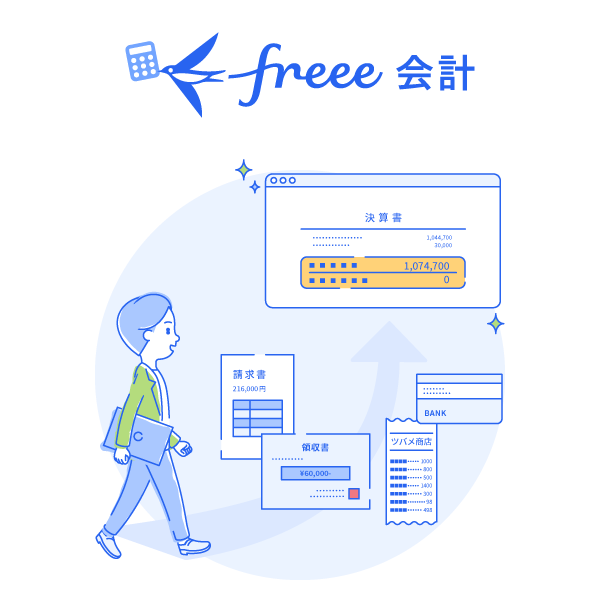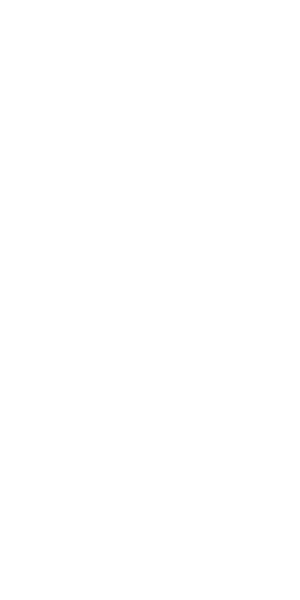キッティングとは工場出荷時の状態のパソコンやタブレット、スマートフォンなどのデバイスに必要なソフトウェアのインストールや各種設定を行い、従業員など使用者がすぐに業務で使用できるよう準備することをいいます。
この作業は、基本的に情報システム部などの専門部署の担当者が行いますが、作業工程も多く手間がかかるため、担当者の負担が大きい業務の1つです。本記事では、キッティングの作業手順やキッティングに必要なスキル・知識、クラウド化によるキッティングの効率化について詳しく解説します。
目次
- キッティングとは?
- キッティングの種類
- キッティングとセットアップの違い
- キッティングの作業手順
- PCの開封
- 通電確認および不具合の確認
- OSのインストールおよび初期設定の実施
- 社内ネットワークおよび周辺機器への接続
- 業務用アプリケーションのインストール
- セキュリティ対策
- 周辺機器の動作確認
- パスワードを設定
- 業務用アプリケーションの動作確認
- PCの最適化
- 管理番号の貼り付けおよび管理台帳への記載
- キッティングを行うにあたって必要な知識とスキル
- キッティングを効率化する方法
- クローニング
- クラウド化
- 外部委託
- まとめ
- 「クラウドERP freee」によるバックオフィス業務の最適化で、経営の強化を実現!
- よくある質問
キッティングとは?
キッティングとは、工場出荷時の状態のパソコンやタブレット、スマートフォンなどのデバイスを、ソフトウェアやアプリケーションのインストール、設定を行いすぐに使える状態にする作業をいいます。
キッティングの「kit」は、英語で「装備一式を準備する」という意味です。
企業では主に情報システム部門で行う業務で、キッティングを必要とするデバイスの台数が多いほど、担当者の負担が大きくなります。
キッティングの種類
キッティングには、手作業とクローニングの2種類があります。パソコンの台数が少なければ、手作業でも短時間で終わります。台数が多く、同じ機種のパソコンをキッティングする場合は、クローニングのほうが効率的です。
| キッティングの種類 | メリット | デメリット |
|---|---|---|
| 手作業 | ・パソコンの台数が少なければ短期間で終了する ・パソコンが手元にあればすぐに実施できる | 人為的ミスが起こる可能性がある |
| クローニング | ・同機種で台数が多ければ作業を効率化できる ・再セットアップが手軽にできる | マスターPC作成に時間がかかる |
キッティングとセットアップの違い
パソコンの各種設定をする際に、セットアップという言葉を使うことがあります。キッティングもセットアップも、実際に業務で使用するまでに必要な設定ですが、違いは作業範囲です。それぞれの主な作業は以下のとおりです。
キッティングの主な作業
- デバイスの開梱
- 机上へのセッティング
- OSのインストール・設定
- ネットワーク設定
- プリンターなど外部デバイスとの接続
- 業務用アプリやシステムのインストール・初期設定
- 業務をすぐに始められるまでの各種設定・動作確認・管理台帳への記帳
セットアップの主な作業
- 使用者が必要なアプリのインストール
- パスワードなどの個別設定
キッティングの作業手順
手作業によるキッティングの具体的な作業手順を説明します。ただし、会社によって順番や内容は異なる場合があります。
- PCの開封
- 通電確認および不具合の確認
- OSのインストールおよび初期設定の実施
- 社内ネットワークおよび周辺機器への接続
- 業務用アプリケーションのインストール
- セキュリティ対策
- 周辺機器の動作確認
- パスワードの設定
- 業務用アプリケーションの動作確認
- PCの最適化
- 管理番号の貼り付けおよび管理台帳への記載
PCの開封
購入したパソコンや周辺機器を開封し、付属品など必要なものがすべて揃っているか確認します。キッティング対象のパソコンが数十台から数百台になるのであれば、キッティングを行う場所や作業時間をあらかじめ十分に確保しましょう。
通電確認および不具合の確認
パソコンの充電ケーブルをつなぎ、電源を入れて正常に起動するかを確認します。このとき、間違いなく出荷時の状態であるか、損傷や不具合が生じていないか、液晶を含めて本体に問題がないかもチェックします。
OSのインストールおよび初期設定の実施
パソコンを起動させたら、OSをインストールして初期設定に進みます。
工場出荷時は地域が外国に設定されていることもあるため、日本に設定しましょう。あわせてキーボードもMicrosoft IMEやGoogle日本語入力にします。またOSのバージョンが最新または自社内の規定に沿っているかを確認し、必要であればOSのアップデートを実施します。
社内ネットワークおよび周辺機器への接続
社内LANまたはWi-Fiなど、社内ネットワークへの接続設定も必要です。社内ネットワーク使用に申請が必要な会社は、キッティングの開始までに申請を完了しておくとスムーズです。
デバイスや社内ルールによってOSの初期設定よりも前に接続が必要なケースもあるため、デバイスの説明書や社内規定を確認しておきましょう。
業務用アプリケーションのインストール
業務で使用するアプリケーションのインストール・設定を行います。部署によって異なる場合は、それぞれ必要なアプリケーションを設定しなければいけません。
クラウドサービスを導入しているなら、ユーザー自身がWebブラウザからログイン画面にアクセスして初期設定をする方法もあります。
セキュリティ対策
パソコンのセキュリティ対策も欠かせません。セキュリティソフトのインストールや、HDD/SSDの暗号化設定など、自社のセキュリティポリシーに沿った設定をしましょう。
全社または部署間で共有するアプリを使用している場合、ウイルスに感染すると社内の他のパソコンやネットワークそのものにダメージを受ける可能性があります。情報漏えいなどのリスクもあるため、セキュリティ対策はキッティング作業のなかでも特に重要な作業です。
周辺機器の動作確認
パソコンの設定が終わったら、プリンター・複合機・スキャナーなどの周辺機器への接続設定を行います。設定が完了したら、パソコンと各種周辺機器同士のデータ送受信や印刷が正しく行われるかをテストします。
パスワードを設定
パソコンを起動する際に入力する初期パスワードを設定します。初期パスワードは、実際にパソコンを使うユーザーが初めて利用するときに変更してもらいましょう。
企業によっては、キッティングの段階で個別にユーザーのパスワードを発行し、そのパスワードを継続して使用することもあります。
業務用アプリケーションの動作確認
業務で使用するアプリケーションやソフトウェアが正しく作動するか、設定した通りに起動するかの動作確認をします。
PCの最適化
業務に必要ないデフォルトのソフトウェアやファイル、さらにインストールするときにのみ使用するソフトウェアは、キッティング後は不要です。
パソコンのパフォーマンスを落とさないためにも、事前に不要なアプリやデータをアンインストールまたは削除し、容量を確保します。
管理番号の貼り付けおよび管理台帳への記載
資産名・資産番号・資産区分・パソコンの購入日などを記載した、IT資産を管理するための管理番号シールを貼り付けます。会社の資産であるパソコンの正確な管理に欠かせないため、全パソコンにもれなく貼りましょう。
同時に、IT資産管理台帳やIT資産管理アプリケーションなどにキッティングが完了したパソコンの情報を登録します。Active Directoryを利用する場合、その登録もあわせて実施します。
キッティングを行うにあたって必要な知識とスキル
キッティングを行う際に必要な知識やスキルは、以下のとおりです。
- パソコンの基本的な操作知識
- ネットワークやサーバーに関する基本的知識
- コミュニケーションスキル
ソフトウェアやアプリケーションの各種設定をするためには、パソコンの基本操作を理解できていることが不可欠です。正確で効率的なキッティングのためには、キーボードやマウスの各種操作方法だけではなく、タイピングのスキルも欠かせません。また、業務で使用するOffice系ソフトに関する基礎知識があれば、スムーズに作業を進められます。
ネットワーク周辺に関する基本的な知識も必要です。ネットワーク機器やサーバー機器はパソコンよりも複雑なため、キッティング作業を行う上で最低限の基礎知識は持っておきましょう。
説明書もあるため高度な知識は不要ですが、大学のIT講習やITパスポート試験を取得できる程度が目安です。必要に応じて参考書やWebサイト、講習などを活用し、学んでおきましょう。
また、キッティングでは他部署の社員とのやり取りや、実際にパソコンを業務で使用する社員とのコミュニケーションも発生します。キッティングをより円滑に進めるためにも一定のコミュニケーションスキルは必要です。
キッティングを効率化する方法
キッティングを効率化するためには次のような方法があります。
| コスト | 手間 | 専門知識 | |
|---|---|---|---|
| クローニング | 高 | かかる | 要 |
| クラウド化 | 台数が多いと高額になる | かからない | 不要 |
| 外部委託 | 委託する業者による | かからない | 不要 |
それぞれ詳しく解説します。
クローニング
クローニングは、複数台のパソコンのキッティングや定期的なキッティングが必要な場合におすすめです。マスターとなるパソコンから、キッティングするデバイスに一気にコピーが可能になりますが、どちらも手元にある状態で作業を進めます。
個別のパソコンにコピーしていく手法のため、OSのボリュームライセンスを必ず取得しておきましょう。
クローニングの手順は以下のとおりです。
- マスターPCを作成する
- SYSPREPコマンドで一般化を実施
- マスターイメージの抽出
- 各PCのブートオーダーを変更
- クローニングする
- 個別にキッティングをする
- 動作評価を実施
クローニングのメリット
- 複数のパソコンを一度にキッティングできる
- 設備やスペースに余裕があれば、短期間で数百台のキッティングも可能
- 品質を均一化できる
- パソコンが故障したときは、マスターイメージを使って代替機を準備できる
クローニングのデメリット
- マスターPCの作成および検証作業に数週間~1か月ほどかかる
- 作業者に一定の知識や技術力、経験が求められる
- OSのボリュームライセンスがなければライセンス違反になる
- 導入するパソコンの機種が多いと、機種ごとにマスターPCを作成しなければいけない
クラウド化
今まで複数台のパソコンをキッティングするときには、クローニングが主流でしたが、近年ではクラウド化によるキッティングも広まっています。
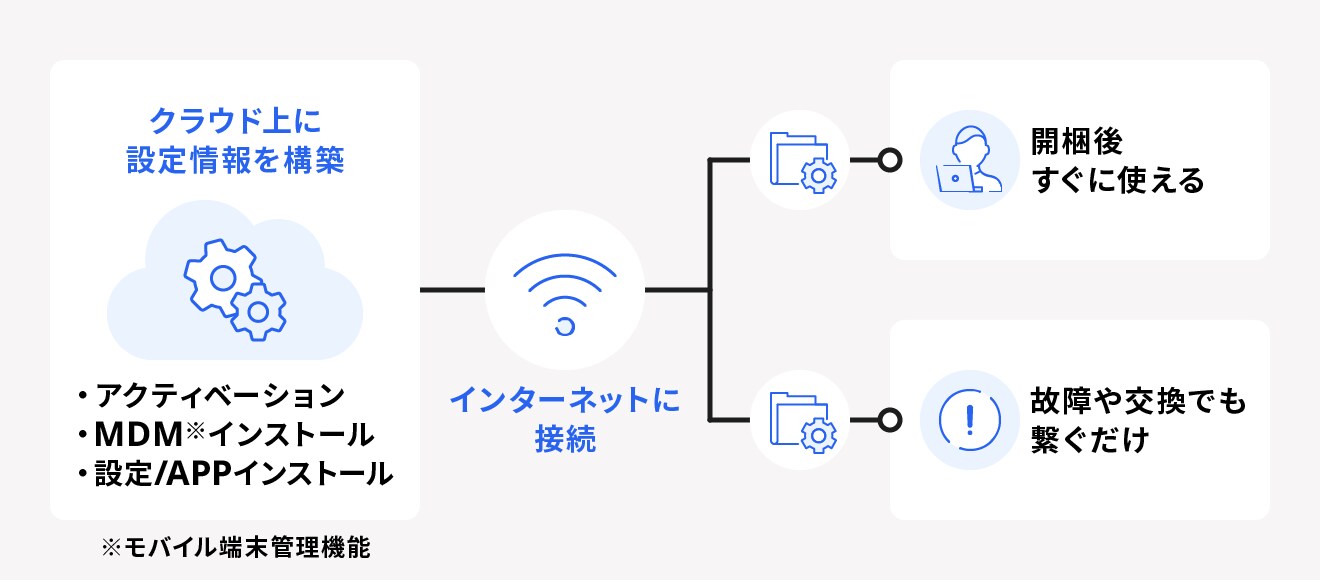
これは、パソコンの使用者がパソコンをインターネットに繋ぐことで自動でキッティングを行えるものです。この方法はキッティングの担当者に夜直接的な作業が不要であり、マスターPCなども不要であることから「ゼロタッチキッティング」とも呼ばれています。
クラウド化のメリット
- 特別なスキルは必要ない
- 現地で作業を行う必要がない
クラウド化のデメリット
- 一律でキッティングされるため、独自の設定は自身でしなければいけない
- 使用者がキッティングをするため、不具合やトラブルが起きたときには使用者自身で解決しなければならない
- 1ユーザーずつサブスクリプション契約するため、台数が多くなるほど毎月のコストが増える
外部委託
社内でキッティングできる担当者がいない場合や、情報システム部門の負担が大きい場合は、外部委託の検討もおすすめです。
外部委託のメリット
- 社内の負担が軽減し、作業の効率化をはかれる
- 定期的に依頼すれば委託先がスケジュールや流れを提示してくれる
- 作業のクオリティを均一化でき、最新の専門知識を取り入れられる
- キッティング後の資産管理登録の手間が減る
- さまざまなデバイスに対応可能
外部委託のデメリット
- コストがかかる
まとめ
キッティングは、業務で使うパソコンやタブレットといったデバイスの開封から各種インストール、設定までを行い、業務ですぐに使用できる状態にする作業をいいます。
近年は企業のDX(デジタル・トランスフォーメーション)の推進やテレワークの普及に伴い、最新のIT環境への対応やデバイスの更新が必要が求められています。
社内のデバイスを効率的かつ一元的に管理するため、キッティング作業を効率化し、DX推進の実現に繋げましょう。
よくある質問
キッティングとは
キッティングは、業務で使うデバイスの開封からソフトウェアのインストールや設定までを行い、業務ですぐに使用できる状態にする作業です。また、IT資産管理台帳への記載も行い、会社の資産として管理できる状態まで行います。
詳しくは、記事内「キッティングとは」をご覧ください。
キッティングとセットアップの違いはなに?
キッティングとセットアップの違いは作業する範囲です。どちらも業務に必要なセッティングをしますが、キッティングでは社内のネットワーク設定や業務用アプリ、システムのインストール・初期設定、動作確認、管理台帳への記帳なども含まれます。
詳しくは、記事内「キッティングとセットアップの違い」をご覧ください。