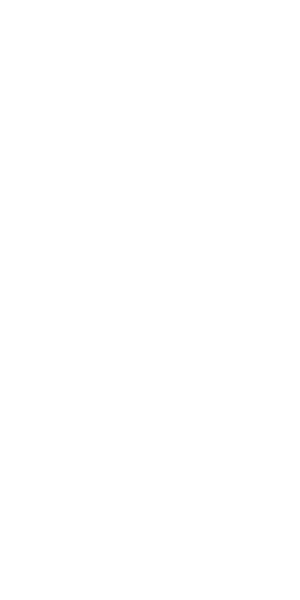会計でエクセルを使用する場合、特定のキーを押すだけで指定動作を即座に実行することができます。ここでは、会計で使えるショートカットキーの一覧とその使い方についてご説明していきます。
目次
エクセルでショートカットキーを使うメリット
データをコピーしたり貼り付けたりと、パソコン作業では常に注意深く選択範囲を確認しながら、マウスを繰り返しクリックしていきます。こういった作業は体に疲れを蓄積させるだけでなく、手作業によるマウス操作やクリック操作にミスが生じることも多々あるのです。
もし必要な機能に対するショートカットキーを覚えることができたら、今までマウスを使って行っていた作業を数秒から数十秒ほど短縮することができるので、作業効率の向上を体感できるだけではなく、目や首、肩の疲労軽減にもつながります。
会計で使えるエクセルのショートカットキーは、エクセルのバージョンが変わっても変わらず使い続けられるうえ、ワードやメモ帳でも共通して使えるものが多いので、よく使う機能はぜひ覚えておきましょう。
会計業務でよく使われる主なショートカットキー一覧
以下のショートカットキーは、繰り返し作業や日付入力等の多い会計業務で作業を大いに助けてくれます。ここでは頻繁に使われる一般的なショートカットキーをご紹介します。
コピー
コピーしたいセルを選択し「Ctrl + C」を同時に押します。
貼り付け
コピーしたデータを別のセル上で「Ctrl + V」を同時に押すと貼り付けることができます。
日時の取得
日付:セルを選択し「Ctrl+;(セミコロン)」を押すと日付が表示されます。
時刻:セルを選択し「Ctrl+:(コロン)」を押すと時間が表示されます。
セルの選択
全てのセル:「Ctrl+A」を押すとシート上の全てのセルを選択できます。
列全体:「Ctrl+スペース」を押すと現在の全ての列を列ごと選択できます。
行全体:「Shift+スペース」を押すと現在の全ての行を行ごと選択できます。
移動
右移動:「Tab」キーを押すと右側のセルに移動します。
左移動:「Shift+Tab」を押すと左側のセルに移動します。
A1セルに移動:シートの起点であるA1セルに移動するには「Ctrl+Home」を押します。
行先頭に移動:「Home」キーを押すとその行の先頭セルに移動します。
書式変更
金額を入力する際には「通貨」の表示形式を適用させて「\マーク」をつけることができます。例えばセルに「1000」と入力した後「Ctrl+Shift+$」を押すと、自動的に桁が区切られ\マークが表示されます。
日時の書式を適用するには、例えばセルに「1」と入力した後「Ctrl+Shift+3」を押すと、自動的に「1900/1/1」と表示されます。入力したい日付が2月3日である場合、セルに「2/3」と入力すると「2018/2/3」のように現在日付として表示されます。
時刻の書式を適用するには、セルに「1」と入力した後「Ctrl+@」を押すと、自動的に「0:00:00」と時刻表示されます。
入力した数値を桁ごとに区切りたい場合、セルに「10000」と入力した後「Ctrl+Shift+1」を押すと自動的に桁が挿入され「10,000」と表示されます。
その他
「Ctrl+1」を押すと、「セルの書式設定」画面が表示され、数値や通貨、日付等の表示書式を直接設定できるほか、文字の配置やフォント、罫線、セルの塗りつぶし等について指定を行うことができます。特に、通貨や会計、時刻、パーセンテージ等、会計業務で頻繁に使う機能をその場で設定できるのでとても便利です。
ショートカットキーをツールバーに追加する方法
エクセルの左上にあるクイックアクセスツールバーを利用することにより、よく使うショートカットキーをツールバーに追加することができます。
「Alt」を押してから「F」を押すと、エクセルの「ファイル」タブが開かれ、さらに「T」を押すと「オプション」ダイアログが表示されます。オプション画面の左側にはメニューが並んでいるので、矢印キーで「クイックアクセルツールバー」を選択します。いずれも画面上に小さく番号やアルファベットが示されるので、迷うことはありません。
表示されたクイックアクセスツールバーの設定画面には、コピー、貼り付け、フォント、書式変更、関数の挿入等の様々な機能が並んでいるので、その中から頻繁に使う機能を選択し「追加」ボタンで右側の枠に移動させ「OK」をクリックします。
すると、エクセル左上のクイックアクセスツールバーに追加した機能が表示されるので、これまでショートカットキーで行っていた作業をクリック一つで実行することができるようになります。
まとめ
マウスとキーボードを駆使して行う入力作業や計算作業は、想像以上に時間と労力を要しますが、ショートカットキーを使うことで一つの作業あたり数秒から数十秒ほど短縮することができます。日々何度も繰り返し行う作業だからこそ、ショートカットキーの活用によってストレスが大きく減り、快適な作業が可能になるのです。ショートカットで使う特定のキーの組み合わせは、同じ作業を何度も繰り返していればすぐに覚えることができますので、ぜひ業務に取り入れて実務がより効率的になるよう活用したいところです。
経理を自動化し、日々の業務をもっとラクにする方法
経理業務には日々の入出金管理だけでなく、請求書や領収書の作成から保存まで多岐にわたります。
シェアNo.1のクラウド会計ソフト(*1)「freee会計」では、面倒な仕訳や入力作業を自動化、必要書類も簡単に作成でき、経理業務にかかる時間を半分以下(*2)に削減できます。
※1.リードプラス「キーワードからひも解く業界分析シリーズ:クラウド会計ソフト編」(2022年8月)
※2.自社調べ。回答数1097法人。業務時間が1/2以上削減された法人数
また、関連書類はクラウド内で保存が可能です。管理にかかるコストも削減でき、書類の破損や紛失の心配もありません。
数あるソフトの中でも、freee会計を導入するメリットをご紹介します。
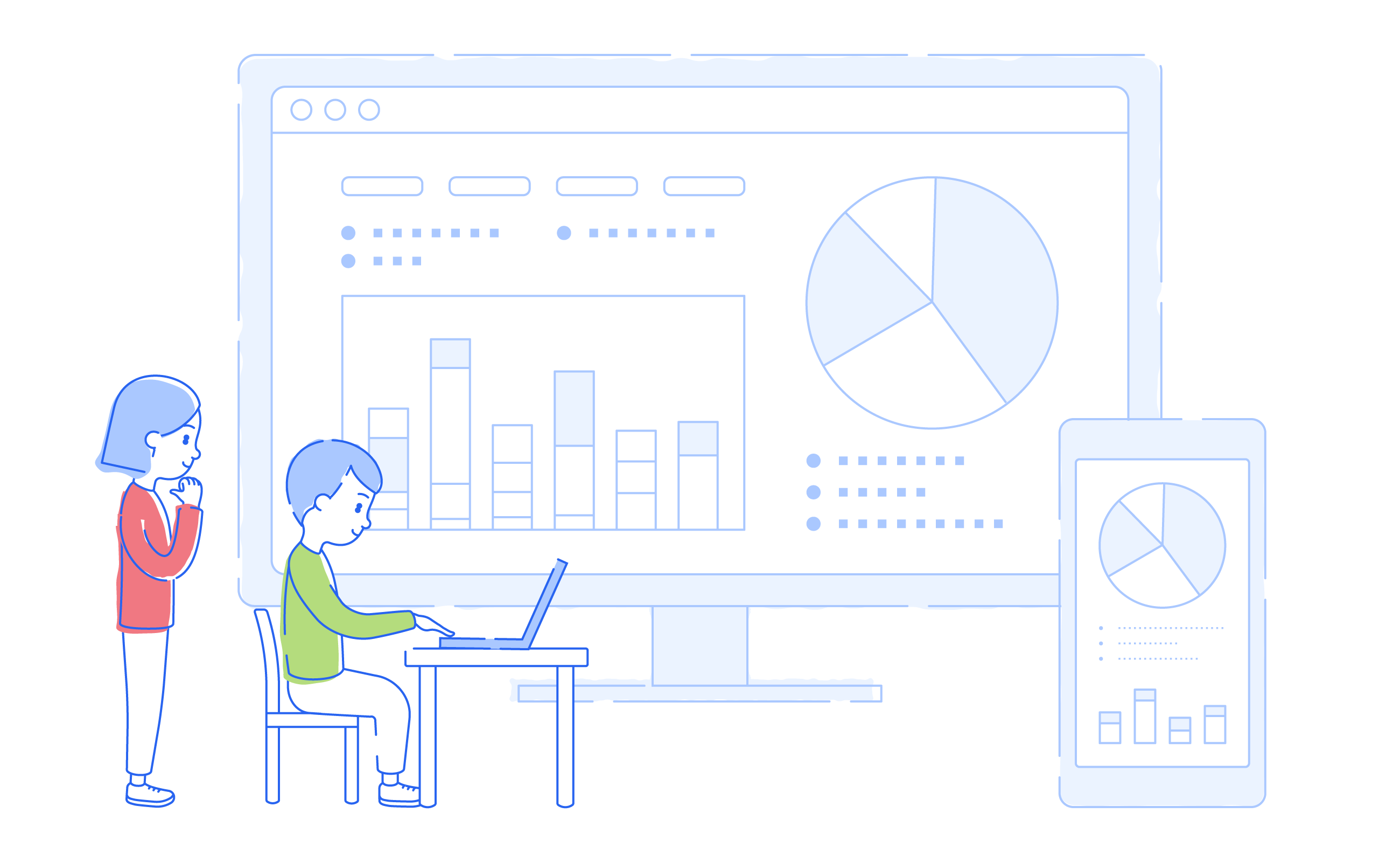
明細の自動取り込みで日々の帳簿作成が簡単・ラクに!
銀行口座やクレジットカードを同期することにより、利用明細を自動的に取り込むことができます。取り込んだ明細から勘定科目の登録はもちろん、売掛金や買掛金の消し込み、資金の移動などの記帳も可能です。
明細を手入力ではなく自動的に取り込むため、入力の手間や漏れなく正確な帳簿を作成できます。
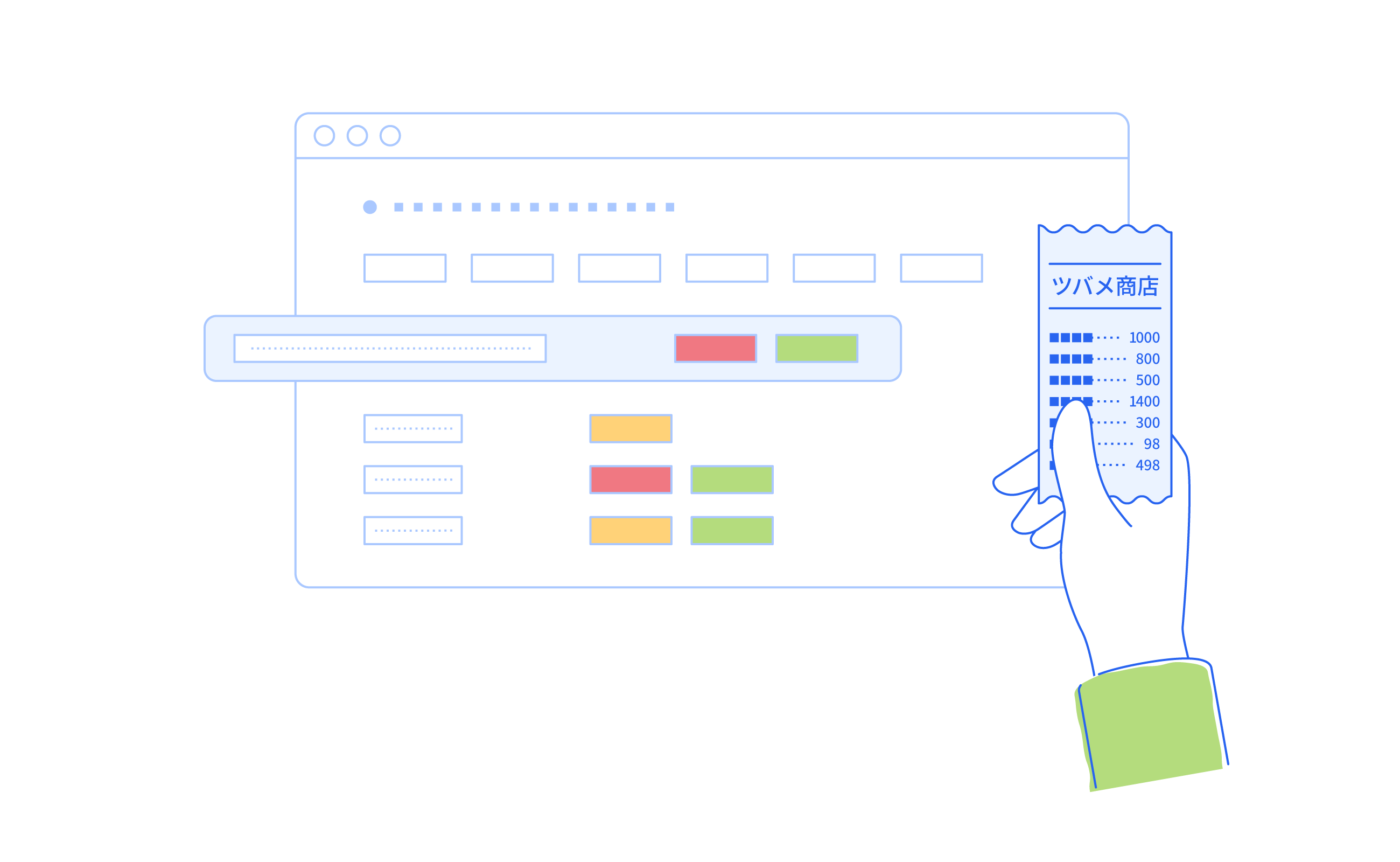
経営層にもわかりやすいレポートを自動作成!
会社を経営するうえで重要なのはお金の流れです。freee会計では、お金の流れをリアルタイムで把握できるレポートを自動で作成できます。
たとえば「資金繰りレポート」を作成すると、今後のお金の出入りを踏まえた上で現金の残高推移を確認することができます。現金の動きを把握することで、資金ショートの防止につながります。
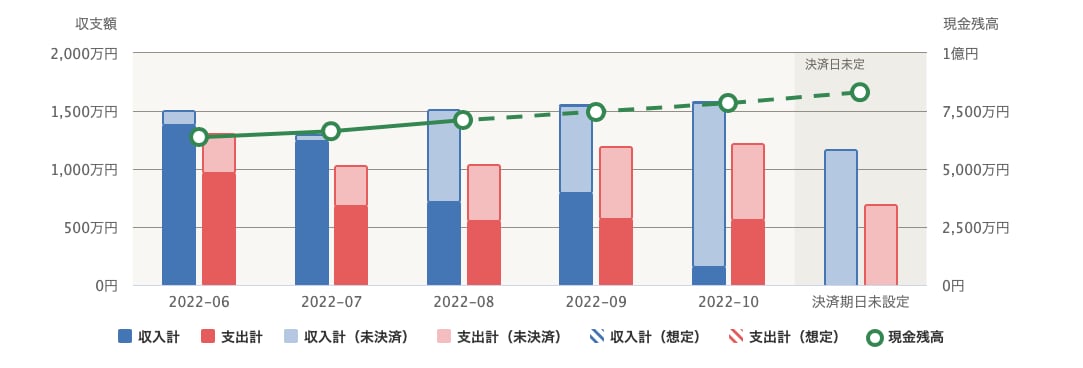
決算関連の書類作成にも対応!
freee会計では、中小企業の決算関連書類を自動的に作成できます。
<freee会計で出力可能な書類の一例>
- 貸借対照表・損益計算書
- 仕訳帳・総勘定元帳
- 現金出納帳 など
ほかにもfreee会計には、効率的な経理を実現するための機能が豊富に備わっています。
<freee会計の機能例>
- 見積書/請求書/納品書の発行
- 入金確認や消込、帳簿への反映
- 支払管理や振込ファイルの自動作成
- 証憑管理(電子帳簿保存対応)etc...
今すぐfreee会計を使ってみたい方は、freee会計アカウントの新規作成(無料)ページからお試しください。